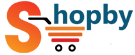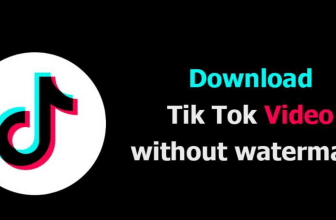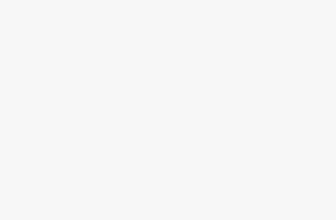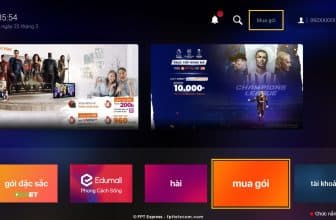Google ChromeCast là một thiết bị mà nghe có vẻ còn xa lạ với nhiều người. Tuy nhiên về thực tế sản phẩm này đã được ra mắt từ năm 2013, qua nhiều phiên bản nâng cấp và cải tiến thiết bị này đang ngày càng được tin dùng rộng rãi. Hãy cùng Shopby Việt Nam tìm hiểu về những tính năng và đánh giá phiên bản Chromecast mới nhất qua bài viết dưới đây.
Tìm hiểu Chromecast là gì?
Chromecast là thiết bị sẽ giúp người sử dụng truyền tải các nội dung hình ảnh, video, nhạc,… từ nhiều nguồn khác nhau (máy tính, điện thoại, máy tính bảng…) lên màn hình Tivi thông qua kết nối Wifi.
Chromecast được phát triển bởi Google và có khả năng tương thích với cả iOS và Android. Đến thời điểm hiện tại, Google đã phát triển thiết bị đến thế hệ thứ 3, do đó trong bài viết này ShopBy Việt Nam sẽ đánh giá tổng quan về Chromecast 3 và một vài thủ thuật khi sử dụng.

Chromecast được nhiều người yêu thích trên toàn thế giới
Tham khảo thêm:
Đánh giá Google Chromecast 3
Sản phẩm Chromecast 3 dường như chưa thực sự tạo tiếng vang trong giới công nghệ. Vẫn là một trong những thiết bị phát trực tuyến tốt nhất, model này không khác nhiều so với mẫu Google Chromecast thế hệ thứ 2 từ năm 2015, có duy nhất điểm cải tiến tốc độ nhanh hơn một chút.
Nếu hiện bạn vẫn đang sử dụng các sản phẩm TV 1080p trong phòng ngủ hoặc phòng khách của mình và nó không có các tính năng thông minh tích hợp, Chromecast sẽ là sự lựa chọn tốt cho bạn để có thể sử dụng để xem Netflix hay Hulu trên một màn hình lớn.
Thiết kế
Thay vì lựa chọn các màu sắc sặc sỡ khác để làm nổi bật sản phẩm, hãng đã cho ra mắt hai màu đen và trắng có phần đơn giản, trên bề mặt có khắc chìm phần logo có chữ “G” ở mặt trước khá là điểm nhấn duy nhất về mặt thiết kế.

Sản phẩm đi cùng cáp HDMI tích hợp, trong khi bên còn lại chứa cổng micro USB để cấp nguồn (Chromecast đi kèm với cả cáp micro USB và bộ điều khiển tích hợp nguồn, mặc dù bạn có thể sẽ không cần những thiết bị này, trừ khi loại TV bạn đang sử dụng là dòng đời cũ, không có cổng USB). Ngoài ra, phần cứng còn có nút khởi động lại thiết bị, mặc dù điều này cũng không mấy quan trọng.

Vì Chromecast sẽ nằm sau TV, nên thiết kế vật lý của nó không quá quan trọng. Nhưng phiên bản mới nhất của thiết bị đã mất một trong những tính năng khiến nhiều người yêu thích: một nam châm nhỏ trên cáp HDMI cho phép bạn cất gọn gàng thiết bị. Mặc dù đây có lẽ không phải là một vấn đề lớn, nhưng theo thời gian có thể cáp HDMI sẽ dễ bị căng và lúc đó bạn sẽ thấy công dụng tuyệt vời của nam châm kia.
Giao diện
Nhiều người đánh giá cao Google Chromecast một phần là do nó có giao diện đơn giản, dễ hiểu hơn của bất kỳ thiết bị phát trực tuyến nào trên thị trường. Và thay vì phải sử dụng điều khiển từ xa như những thế hệ trước, Chromecast giúp bạn trải nghiệm từ chính điện thoại, máy tính bảng và máy tính của bạn.
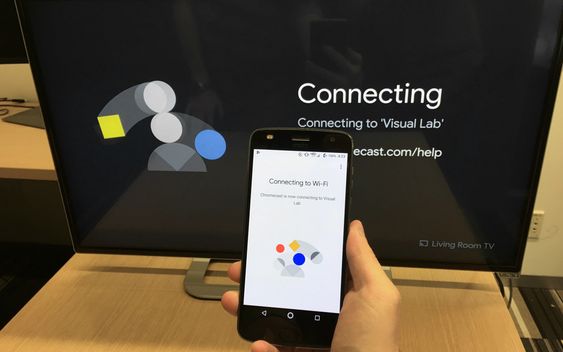
Google Chromecast có giao diện đơn giản, dễ hiểu
Bằng cách cài đặt ứng dụng Google Home trên thiết bị di động của bạn hoặc bằng cách nhấp vào tùy chọn kết nối trong trình duyệt Chrome trên máy tính, là bạn đã có thể truy cập bất kỳ nội dung nào bạn đang xem trên máy tính hoặc điện thoại lên TV. Đây không phải là một hình thức phản chiếu màn hình. Thay vào đó, điện thoại của bạn chỉ cần dùng Chromecast để lấy tín hiệu trực tiếp từ nhà cung cấp nội dung (ví dụ Netflix). Điều này nghe có vẻ đơn giản và dễ hiểu, nhưng nhưng nó thực sự đòi hỏi các thiết bị phải mắt xích, kết nối với nhau.
Việc sử dụng Chromecast cũng rất dễ dàng như bất kỳ các thế hệ đi trước khác. Ví dụ: trong Netflix, tất cả những gì bạn phải làm là mở nội dung bạn muốn xem, nhấn nút chọn và đợi chương trình của bạn xuất hiện trên TV. Bạn có thể tạm dừng, phát, tua nhanh, tua lại và điều chỉnh âm lượng qua điện thoại. Các thao tác thì đều đơn giản và nhanh chóng hơn.
Tốc độ nhanh hơn
Sự khác biệt đáng kể duy nhất mà Google quảng cáo giữa Chromecast 3 và người tiền nhiệm là tốc độ của Chromecast 3 nhanh hơn 15% so với Chromecast 2.

Chromecast thế hệ thứ ba nhanh hơn 15% với thế hệ trước
Bởi vì thiết bị đời trước không cho thấy việc xử lý chậm, nên việc kiểm tra con số 15% là không dễ. Vì vậy, dưới đây sẽ là một sự so sánh và đánh giá sự khác biệt bằng cách sử dụng đồng hồ bấm giờ, nhận xét chung về độ phân giải HD so với SD và xem các video trên Netflix, Hulu và YouTube.
Khi xem “Thor: Ragnarok” trên Netflix, bộ phim mất 11 giây để bắt đầu và 41 giây để đạt 1080p trên Chromecast 2, trong khi cùng một bộ phim mất 9 giây để bắt đầu và 41 giây để đạt 1080p trên thiết bị thế hệ thứ ba. Đó là sự khác biệt 20% trong thời gian bắt đầu nhưng chỉ khác biệt 3% về thời gian tối ưu hóa.
Độ tương phản ở Hulu nổi bật hơn một chút: 15 giây để bắt đầu, 20 để tối ưu hóa trên máy thế hệ thứ 2 và 9 giây để bắt đầu, 19 giây để tối ưu hóa trên máy thế hệ thứ 3. Đó là sự khác biệt 40% về tốc độ bắt đầu nhưng chỉ chênh lệch 5% về tối ưu hóa.
Có một chút khó khăn để xác định độ phân giải trên YouTube, bởi vì rất nhiều nội dung được đăng tải và quay bằng điện thoại trong điều kiện ánh sáng không lý tưởng. Nhưng các video từ Youtube mất 12 giây để bắt đầu trên Chromecast 2 và 9 giây để bắt đầu trên phiên bản Chromecast 3. Đó là sự khác biệt 25%, vẫn vượt quá yêu cầu của Google.
Về màu sắc cũng có vẻ phong phú hơn một chút trên Chromecast thế hệ thứ 3, đặc biệt là có màu đen và màu xanh. Tất nhiên, màu sắc trên Chromecast cũng là một ưu điểm so với các thiết bị 4K HDR – thực sự, đó là một lựa chọn đúng đắn, mà Google nên phát triển thêm. Các Chromecast Ultra ($70) hỗ trợ nội dung 4K HDR, nhưng thông số kỹ thuật tiêu thụ năng lượng của thiết bị làm cho phần thiết lập hơi bất tiện. Hiện tại giá cũng hơi đắt so với các thiết bị 4K HDR khác, như dòng Roku Premiere ($40).
Trên thực tế, đầu ra 1080p của Chromecast 3 được cho là điểm yếu lớn nhất của nó. Trong khi các dòng TV 1080p vẫn chiếm phần lớn để sử dụng trình chiếu các bộ phim trên toàn thế giới, sự phát triển của họ có lẽ sẽ phải kết thúc sớm vài năm tới. Nếu vừa mua một chiếc TV thông minh 4K hoàn toàn mới, thì bạn không có lý do gì để mua Chromecast 3 cho chiếc TV của mình cả. Và ngay cả khi TV của bạn không phải thuộc dòng Smart TV, tốt hơn là nên bỏ thêm chi phí cho một sản phẩm trong tương lai tốt hơn.
Tìm kiếm
Sử dụng ứng dụng Google Home, bạn có thể tìm kiếm nội dung trên nhiều ứng dụng, bao gồm cả những ứng dụng khá nặng như Netflix, Hulu, YouTube và Vudu. Google Home thực hiện khá tốt việc hướng dẫn bạn đến các ứng dụng đã cài đặt trên điện thoại hoặc máy tính bảng. Google Home hầu như không tiếp cận được tìm kiếm Apple TV (có thể tìm thấy phim dựa trên xếp hạng Rotten Tomatoes hoặc chương trình truyền hình) hoặc tìm kiếm Roku (nơi có hàng trăm nhà cung cấp nội dung khác nhau). Nhưng nó sẽ hoàn thành công việc tìm kiếm các chương trình TV và phim ảnh thông thường.
Nội dung và ứng dụng
Vì Chromecast đã phát hành SDK cho công chúng vài năm trước, nên mọi nhà cung cấp chính đều cung cấp chức năng Chromecast. Netflix, Hulu, YouTube, Pandora, Spotify, Vudu, HBO Go/ Now, Sling TV, PlayStation Vue – và danh sách này sẽ còn tiếp tục dài.

Chromecast ngày càng được cập nhật nhiều nội dung và ứng dụng đi kèm
Vào ngày 18 tháng 4, Google đã thông báo rằng hỗ trợ Amazon Video đến với Chromecast trong “những tháng tới”. Trong lúc chờ đợi người sử dụng phải dùng tính năng truyền màn hình và băng thông chỉ đủ để chiếu trên màn hình.
Một điều thú vị về Chromecast là các ứng dụng nghe nhìn của Google có chức năng kết nối được tích hợp ngay. Nếu bạn muốn hiển thị Google Photos trên TV, hãy nghe Google Play Music hoặc khoe thư viện Google Play Phim và TV, việc bạn phải làm chỉ là mở ứng dụng và nhấn nút kết nối. Hầu hết các thiết bị phát trực tuyến khác cung cấp chức năng tương tự. Tuy nhiên, Google Play Music sẽ không cho phép bạn tải nhạc về máy cá nhân của mình – chỉ trừ những thứ bạn đã mua thông qua Google.
Kết luận
Chromecast mới là một tiện ích kết nối và chia sẻ. Dễ gây được thiện cảm với giao diện trực quan và nhiều nội dung, tốc độ được cải thiện. Tuy nhiên, Chromecast mới đã không được phát triển và đổi mới thêm các chức năng khác.
Nhưng với giá $35, nó vẫn là một trong những thiết bị phát trực tuyến có độ phân giải 1080p khá tốt. Hãy lựa chọn Google Chromecast nếu bạn thích một giao diện đẹp và đơn giản, thích sở hữu TV full HD. Mặt khác, nếu như bạn bỏ thêm một khoản chi nho nhỏ nữa cho một thiết bị 4K HDR như Roku Premiere $40, thì nó sẽ cung cấp chất lượng hình ảnh tốt hơn Chromecast, thời gian sử dụng cũng sẽ dài hơn.
Kết nối Google Chromecast với Tivi như thế nào?
Thiết bị được trang bị khả năng kết nối vô cùng đơn giản và nhanh gọn. Chỉ với thao tác cắm đầu cáp của Chromecast vào cổng USB trống trên thiết bị truyền hình của mình là bạn đã hoàn thành việc kết nối với TV.
Các bước kết nối thiết bị với Tivi:
Bước 1: Cắm 1 đầu Chromecast vào cổng HDMI của Tivi và đầu còn lại cắm vào cổng USB của Tivi (đầu HDMI để truyền dữ liệu, đầu cắm vào USB để lấy điện cho Chromecast hoạt động)

Kết nối Chromecast với ti vi thật đơn giản
Bước 2: Khi cắm Chromecast với Tivi lần đầu tiên, màn hình tivi sẽ hiện thông báo là Set me up. Lúc này bạn hãy truy cập vào đường dẫn www.google.com/chromecast/setup trên thiết bị điều khiển (Laptop, điện thoại, máy tính bảng) để tải ứng dụng ChromeCast.
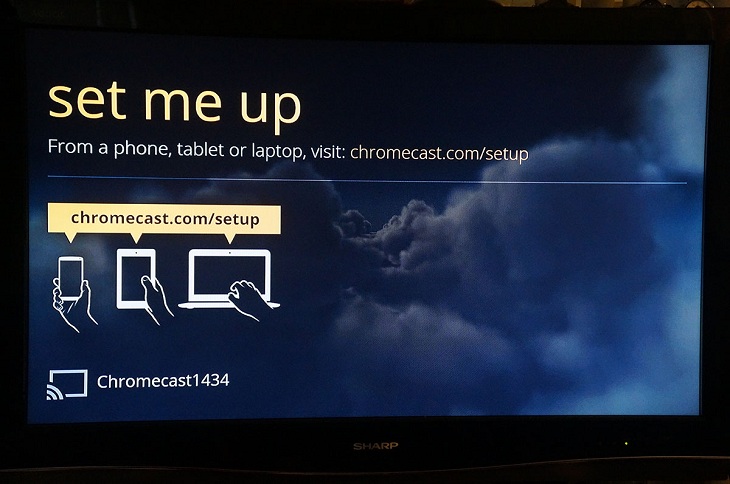
Quá trình setup Chromecast
Bước 3: Sau khi tải và cài đặt ứng dụng ChromeCast, bạn hãy khởi động ứng dụng và chờ ứng dụng tìm kiếm thiết bị ChromeCast của bạn.
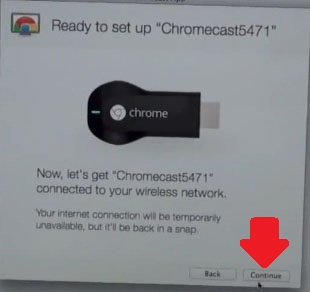
Sau đó bạn nhấn vào Continue, chờ khi tivi có hiện ra mã PIN 4 ký tự rồi kiểm tra lại ở ứng dụng đã cài trên máy tính/điện thoại. Nếu thấy khớp mã PIN thì nhấn vào That’s my code.
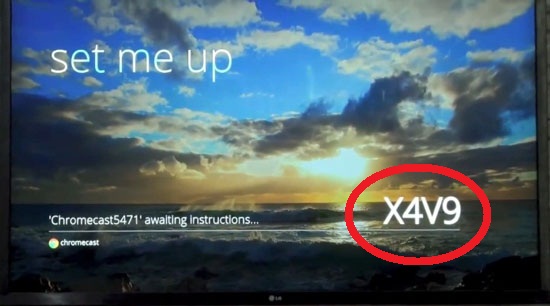
Màn hình hiển thị mã PIN
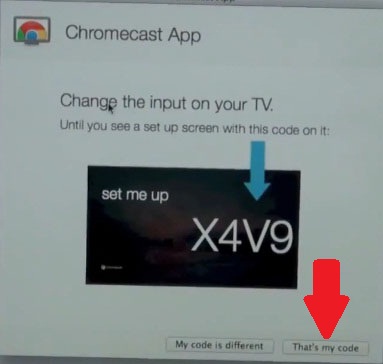
Nếu trên ứng dụng đã cài có mã PIN trùng khớp là được
Bước 4: Sau đó bạn nhập thông tin để kết nối Wifi cho thiết bị kết nối. Sau đó nhấn vào Continue để tiếp tục.
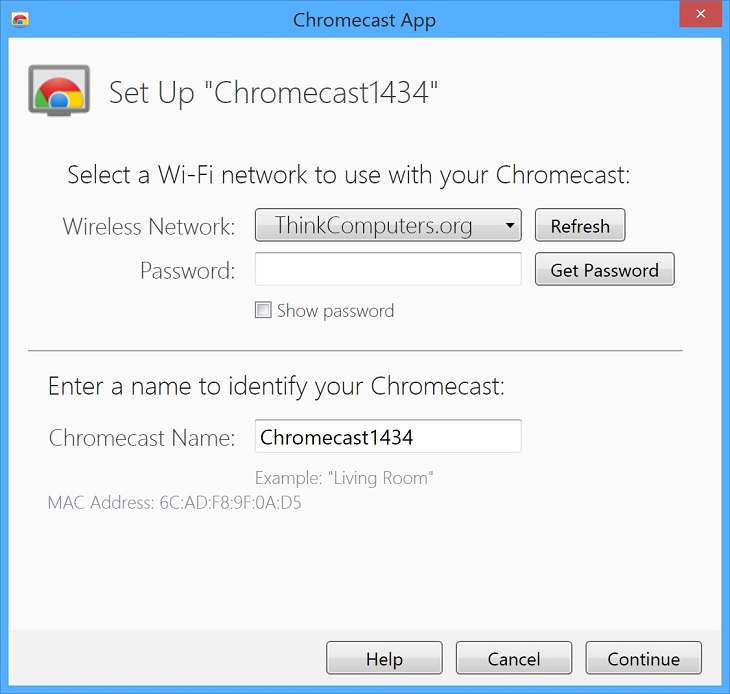
Bạn đã setup thành công Chromecast
Cuối cùng có thông báo Sweet! You’re ready to cast tức là đã kết nối thành công. Lúc này tận hưởng thôi!
Một vài thủ thuật sử dụng Chromecast hiệu quả
Trình chiếu màn hình PC/Laptop lên Tivi
Bạn có thể trình chiếu màn hình máy tính PC/Laptop lên Tivi bằng cách sử dụng trình duyệt Chrome. Vì vậy, nếu chưa có trình duyệt này thì hãy tải nó ngay tại đây nhé: https://www.google.com/chrome/
Khi muốn truyền tải màn hình máy tính lên Tivi bạn chỉ cần click vào “icon 3 dấu chấm dọc” ở góc trên bên trái trình duyệt rồi nhấn vào Cast… (nếu để tiếng Việt thì là Truyền…)

Trình chiếu màn hình PC/Laptop lên Tivi
Trình chiếu màn hình các thiết bị Android lên Tivi
Chromecast cho phép bạn phản chiếu màn hình thiết bị Android của mình với bất kỳ Tivi nào. Chỉ cần kéo xuống ngăn thông báo (Notification) và nhấn truyền (Cast). Sau đó Chọn Chromecast bạn muốn sử dụng là toàn bộ màn hình thiết bị Android của bạn đã được truyền tới Tivi một cách nhanh chóng.
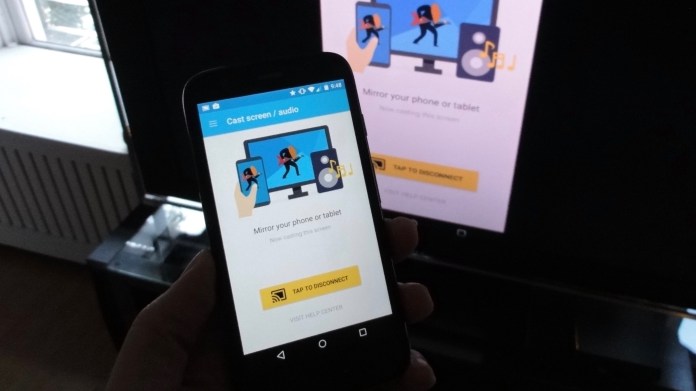
Trình chiếu màn hình các thiết bị Android lên Tivi
Đặt màn hình nền tùy ý cho TV
Thay vì để màn hình chờ tivi nhà bạn trở nên nhàm chán với hình nền mặc định, chỉ hiển thị những hình ảnh đã được nhà sản xuất trang bị sẵn. Tại sao bạn không sử dụng chính những hình ảnh đặc sắc của bản thân để tạo nét cá tính riêng.
Để thực hiện được điều này, chúng tôi sẽ hướng dẫn cho bạn các thao tác sau:
- Đầu tiên bạn cần mở điện thoại sau đó bật ứng dụng Google Home, nếu chưa có thì lên CH Play tải ngay nhé!
- Tiếp đó mở tab Devices rồi nhấn vào công cụ action overflow cho Chromecast, nhấn Backdrop settings. Ở đây có vô vàn ứng dụng hấp dẫn cho bạn chọn từ Google Photos, Facebook,.. đến nhiều ứng dụng mới lạ khác nữa.
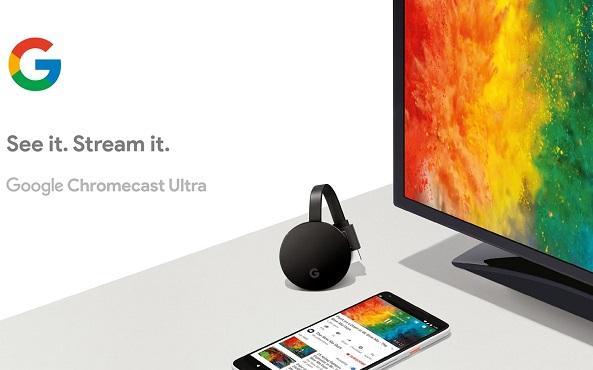
Cài đặt màn hình chờ cho TV dễ dàng hơn với Chromecast (nguồn: limota.vn)
Bạn còn có thể điều chỉnh tốc độ trình chiếu ảnh mới từ nhanh đến chậm thông qua Google Chromecast.
Giải trí với game và kho ứng dụng vô cùng đa dạng
Bạn có thể chơi một số Game trên thiết bị di dộng hiển thị lên màn hình Tivi qua thiết bị Chromecast. Để biết được Game nào hỗ trợ, bạn mở ứng dụng Google Home và tìm kiếm. Hoặc bạn có thể mở CH Play -> Apps & games > Categories > Google Cast > Games and tap More..
Sau khi đã cài đặt được trò chơi thích ứng được với Chromecast, nhấn vào icon Cast… nếu muốn phát trực tuyến trò chơi yêu thích trên thiết bị truyền hình của mình.
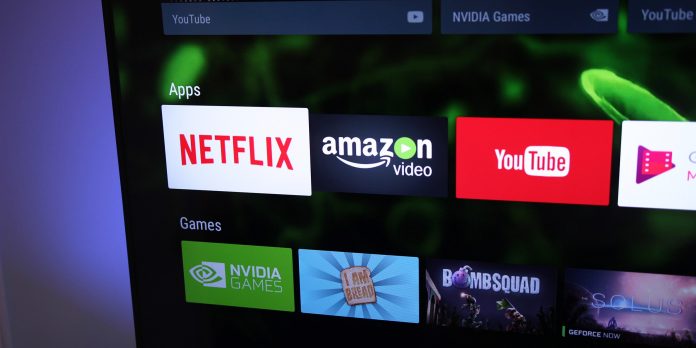
Kho ứng dụng vô cùng phong phú phục vụ giải trí
Ngoài ra Google Chromecast còn nổi bật với tính năng Google Home giúp bạn cập nhật thông tin thời tiết mỗi ngày. Và đặc biệt là Google Play Newsstand giúp bạn nắm bắt những tin tức hot nhất thế giới.
Check camera theo dõi trên TV
Với Google Chromecast, Bạn có khả năng truyền tải trực tuyến nguồn cung ứng dữ liệu từ máy quay qua thiết bị này thông qua Google Home. Để kết nối thêm công cụ mới trong Google Home, bạn mở Home control, chọn Devices sau đó click vào biểu tượng dấu cộng tại thanh công cụ phía dưới. Cuối cùng, bạn ra những lệnh nói yêu cầu để hiển thị camera tùy từng mục đích riêng.
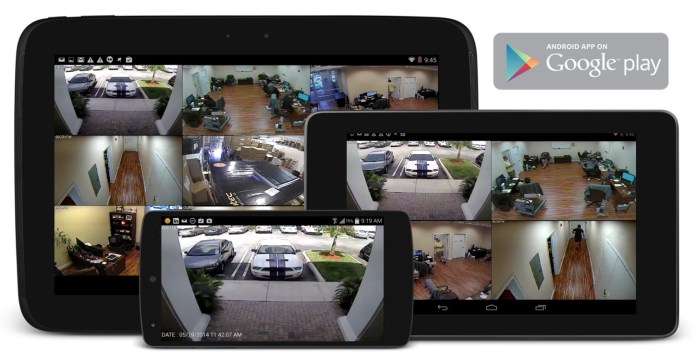
Check camera theo dõi trên TV dễ dàng với Chromecast
Khởi động lại hoặc thiết lập cài đặt gốc
Việc cài đặt Google Chromecast đúng theo chỉ dẫn sẽ giúp bạn về sau không gặp khó khăn vì việc dễ xảy ra vấn đề ở phần cứng nữa. Tuy vậy, đôi khi bạn nên khôi phục lại dữ liệu gốc nếu nhận thấy thiết bị hoạt động không ổn định. Để khôi phục lại cài đặt gốc, bạn có 2 cách:
- Ấn giữ phím bên cạnh dọc thiết bị Chromecast trong vòng 25s. Nếu thiết bị của bạn là Chromecast đời đầu, hãy thả phím khi đèn báo hiệu chuyển thành tín hiệu nhấp nháy. Còn với phiên bản Chromecast sau, khi giữ phím khởi động lại, đèn báo màu da cam sẽ nhấp nháy, khi nhả nút sẽ chuyển sang màu trắng.
- Trong Google Home, vào phần Devices, chọn Overflow button, chọn Settings. Tiếp tục nhấn nút tác vụ tiếp đó và sau cùng chọn Factory reset để hoàn thành khôi phục cài đặt.

Khi ứng dụng hoạt động không ổn định bạn có thể khởi động lại
Hy vọng với những thông tin chúng tôi đã cung cấp sẽ giúp bạn hiểu rõ hơn về thiết bị Google Chromecast – một thiết bị cũng rất đáng mua tại thời điểm hiện tại. Nếu có bất kỳ câu hỏi nào hãy để lại Comment bên dưới, các chuyên gia của ShopBy Việt Nam sẽ trả lời bạn!
Vui lòng ghi nguồn https://shopby.vn khi chia sẻ bài viết!